
Muchas gracias a todos por seguirme y espero que nos volvamos a ver después de este pequeño descanso.
Es una recopilación de programas y utilidades gratuitas de lo más variado para Windows, Linux.

WebMail Notifier es una extensión para Firefox que te comprobará los correos nuevos en múltiples cuentas al instante. Con soporte para Gmail, Yahoo! Mail, Hotmail y más de diez sitios más, es sin duda una de las extensiones sobre correo electrónico más populares de Firefox y ya es hora de que le demos un repaso en Genbeta. Lo interesante es que puedes añadir tantas cuentas como quieras, recopilándose los avisos de todas las cuentas en uno solo.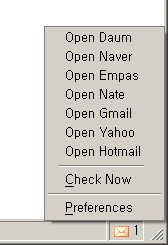
Entre otras opciones comunes podemos elegir el tiempo que debe pasar entre comprobaciones, así como personalizar por completo cómo te avisará de nuevos correos. Mostrar una alerta, reproducir un sonido, abrir el correo en una nueva ventana o nueva pestaña, etc… Todo esto de manera muy simple, directa y sencilla, siendo compatible desde Firefox 1.5 hasta la última prebeta de Firefox 3.6.
Esta extensión es a su vez extensible por medio de scripts que podemos escribir si tenemos los suficientes conocimientos en Javascript, y que permiten añadir soporte a casi cualquier sitio web. También necesitaremos conocimientos de Coreano de nivel intermedio de lectura, o saber aprender a través de ejemplos, lo que nos resulte más sencillo.
Fuente : GHacks y Genbeta
Blog : 멋진 세상
Descarga : WebMail Notifier
Les ha pasado que alguna vez, quieren mantener alguna de sus ventanas siempre visibles, ya sea paraver el fut o la ventana del Msn y seguir haciendo otras cosas? Les traigo la solucion con un pequeño programita.
Se llama PowerMenu y es tan simple con solo descargarlo, instalarlo y dar un clic derecho sobre la ventana y seleccionar la opcion “Always On Top”, y ya esta! .
Les dejo esta imagen para explicarlo mejor. Espero les sea de utilidad!
Enlace/web: PowerMenu
Fuente: El Mierdero y Extremisimo
DeskHedron es una aplicación para Windows que habilita el uso de escritorios múltiples y permite cambiar entre los mismos mediante un efecto giratorio visualmente atractivo.
La aplicación es sencilla pero visualmente imponente: te permite utilizar múltiples escritorios y cambiar entre ellos fácilmente con una simple combinación de teclas. Lo bueno e impresionante que añade este programa es el efecto de transición que se produce cuando un usuario cambia de un escritorio a otro.
DeskHedron puede aceptar hasta 9 escritorios a la misma vez. El efecto cambiará dependiendo de la cantidad de escritorios. Cuando sólo hay dos – por defecto el programa habilita esa cantidad – el cambio será de una manera, y cambiará si añades más.
Sólo funciona con un monitor (no posee soporte para múltiples pantallas) y no te permite arrastrar una ventana de un escritorio a otro. Más allá de ésto es una aplicación que vale la pena probar.
Enlace/Web: DeskHedron
Fuente: Lifehacker y Bitelia

VirtuaWin te permite tener hasta 9 escritorios virtuales en Windows y es compatible con todas las versiones de windows.
Enlace/Web: VirtuaWin | Descargar
Fuente: Web AdictosAl igual que suele pasar el tener algún tipo de archivo con una extensión que no sabemos con que abrir es habitual que determinado proceso nos de problemas en Windows y no sepamos que narices es.
ExeLibrary nos facilitará la vida. Se trata de un servicio web donde almacenan diferentes procesos e información sobre los mismos. Podemos usar el buscador para encontrar el proceso del que queremos saber información o bien buscarlo de forma manual por el menú alfabético. Otro de esos servicio a tener cerca.
Enlace/web: ExeLibrary

Zolved utiliza 2 ejecutables uno que funciona como cliente remoto y otro como visor que es el que necesitas para controlar remotamente una computadora. Ambos puedes descargarlos de manera gratuita.
Enlace/Web: Zolved
Fuente: Web Adictos
Prey es una simple aplicación que se ejecuta en segundo plano y que recolecta información de tu computadora para después enviarla a tu correo electrónico, el cuál debe de definir previamente, por eso es que debes de instalar Prey desde ahora, los datos que recolecta Prey para ser enviados son los siguientes:
Eso sí, Prey es una aplicación exclusiva para Mac OSX, Linux y otros sistemas basados en Unix como Solaris u OpenSolaris.
Enlace/Web: Descargar Prey e instrucciones para instalarlo.
Fuente: Carlos Leopoldo.
Si necesitamos reiniciar nuestro PC con Windows XP de manera habitual, quizás sea interesante hacerlo de una manera mucho más cómoda.
Podemos hacer que nuestro ordenador se reinicie utilizando un acceso directo, que tendremos que crear, pero hacerlo es muy fácil:
Nuevo -> Acceso DirectoEscriba la ubicación del elemento teclea el comando shutdown.exe -r -t 00 y pulsa el botón Siguiente.Finalizar.Ahora, con solo hacer doble clic sobre el acceso directo, nuestro equipo se reiniciará.
Nota: el 00 indica la cantidad de segundos que esperará el sistema antes de reiniciarse, si quieres que espere más, cámbialo por otro número.
Fuente: Ethek

De hecho, Quake Live se ha convertido en uno de los servicios lúdicos más interesantes en Internet. Teniendo en cuenta que Quake es ya un título legendario, la posibilidad de poder jugar desde el navegador sin necesidad de instalar prácticamente nada atrae a un gran número de aficionados a los FPS.
Para poder acceder a Quake Live tan solo es necesario registrarse en el servicio y luego instalar un complemento para nuestro navegador. Los complementos necesarios aparecieron inicialmente para Firefox e Internet Explorer en sus versiones de Windows, lo que imposibilitaba acceder al servicio desde otros sistemas operativos.
Sin embargo, ahora esa limitación se ha corregido con el anuncio de los responsables de Quake Live, que han resuelto los conflictos en el complemento de navegadores como Firefox para Linux y Safari para Mac OS X, y ya es posible acceder a estas partidas desde estos sistemas operativos. Una gran noticia para los aficionados a Quake que son usuarios de estas dos alternativas a Windows.
Enlace/web: Quake Live

Como comentan en FayerWayer, En PlayDeb.net disponemos de una forma realmente potente de instalar videojuegos muy famosos -y otros no tanto pero que pueden resultar igualmente interesantes- a través de una interfaz específicamente adaptada para esa función, y que se asemeja a la que propone Djl.
Para acceder a ella basta con instalar el paquete DEB de playdeb o bien configurar el repositorio para poder acceder a la última versión en cada momento:
deb http://archive.getdeb.net/ubuntu jaunty-getdeb games
wget -O- http://archive.getdeb.net/getdeb-archive.key | sudo apt-key add -
Tras lo cual podemos usar al completo el portal PlayDeb, desde el cual tan solo tendremos que hacer clic en el juego que más rabia nos dé.. La nueva Beta 2 de PlayDeb dispone de más juegos, de forma que es una excelente forma de probar nuevos títulos en Ubuntu, Debian, y distros derivadas. A mi me gusta más Djl, que agrupa todo en una interfaz (sin necesidad de página web), pero hay que reconocer que la idea está curiosa.
Enlace/web: PlayDeb.netHasta hace relativamente poco (varios meses), esto era un handicap para que los nuevos usuarios de GNU/Linux que venían de Windows. Se instalaban su nuevo sistema libre y podían leer en su partición de datos NTFS de su Windows XP, pero no podían copiar nada a esta. Esto hoy en día ya no supone ningún impedimento, y menos en Ubuntu.
Antes para conseguir esa escritura en una partición compartida y válida para Windows y GNU/Linux era necesario que fuera en FAT32 con todo lo malo que ello implica (lentitud de acceso, mala organización de ficheros, etc).
En julio del 2006 dio a la luz un driver para GNU/Linux que permitía el acceso de lectura y escritura en una partición NTFS. Su nombre era ntfs-3g y estaba aún en fase beta. El driver funcionaba bien, aunque corrías el riesgo de que tuviera un mal funcionamiento y se pudiera cargar la partición.
Sin embargo en febrero de este mismo año (2007) se pasó a su fase estable y aunque desde el equipo de desarrollo nos avisan que lo usamos bajo nuestro riesgo personalmente le he dado bastante trabajo a una partición NTFS para ver qué tal iba y no he tenido problemas.
En Ubuntu es realmente muy fácil instalarlo. Antes había que añadir un repositorio a nuestro sources.list, pero ya no es necesario, el único requisito es que tenemos que tener habilitados los repositorios Universe (en Feisty ya vienen por defecto).
Ahora hay que instalarlo, bien gráficamente buscando y marcando en Synaptic ntfs-config o bien escribiendo simplemente en consola:

Cuando hace ya bastante tiempo que tenemos Windows instalado y andando sin (mayores) problemas, no es raro que el número de serie que cuidábamos celosamente quede perdido para siempre entre los papeles del escritorio (si es que no se fue a la basura accidentalmente).
Si les sucedió esto, y necesitan obtener el número de serie de su instalación de Windows, entonces pueden utilizar una aplicación llamada Microsoft Windows Product Key Finder, que nos permite obtener la clave de activación de la instalación actual.
La herramienta tiene algunas características que le suman puntos: pesa poco más de 300 KB, es gratuita y no requiere instalación (aunque sí precisa de .NET Framework). Con solo descargarla y ejecutarla, la aplicación escaneará nuestro registro, para mostrarnos finalmente el número de serie de nuestro Windows.
Enlace/web: Microsoft Windows Product Key Finder

Otras funcionalidades nacidas de proyectos paralelos en la misma iniciativa incluyen el soporte para temas visuales y la mejora del protocolo de Yahoo!, permitiendo enviar SMS y añadir amigos de MSN. También hay diversas mejoras de seguridad, varios añadidos a XMPP.
Una nueva entrega del cliente de mensajería de Ubuntu hasta haunty, porque en Karmic Koala será reemplazado por Empathy.
Para hacer la instalación de esta versión (2.6.1), por desgracia todavía no se encuentra en los repositorios de Ubuntu, debemos hacer caso de las indicaciones de la web oficial.
Desde terminal:
1. sudo apt-key adv --recv-keys --keyserver keyserver.ubuntu.com \ 67265eb522bdd6b1c69e66ed7fb8bee0a1f196a8
2. echo deb http://ppa.launchpad.net/pidgin-developers/ppa/ubuntu \ `lsb_release --short --codename` main | \
sudo tee /etc/apt/sources.list.d/pidgin-ppa.list
3. sudo apt-get update
4. Instalar las actualizaciones que aparezca en el área de notificación de actualizaciones.
También podemos instalarlo directamente desde GetDeb.
+ Descarga Pidgin 2.6.1 (Código fuente)
+ Descarga Pidgin 2.6.1 (Paquete .deb)
Descarga | Pidgin 2.6.0
Descarga | Paquetes para Ubuntu en GetDeb
Entre las características de Photo to Video Converter están:
Muy buen programa para crear videos de fotos y sorprender a alguien con un bonito detalle.
Enlace/Web: Extra Photo to Video Converter | Descargar
Fuente: Webadictos
Clone2Go Free Video Converter
es un programa gratuito que te permite convertir videos en diferentes formatos. Los formatos de videos de entrada que soporta Clone2Go son WMV, FLV, MPEG-4, MKV, RM, RMVB, AVI, 3GP y los formatos de salida incluyen MP4, AVI, WMV, FLV entre otros.
El programa es ideal cuando quieres convertir vídeos para tu celular, iPod, PSP, Zune, BlackBerry, Pocket PC, iPhone entre otros dispositivos.
Ademas Clone2Go Free Video Converter te permite descargar videos de youtube y convertirlos al formato que desees desde la misma aplicación.
Clone2Go te permite convertir múltiples vídeos a la ves y convertir vídeos a gran velocidad conservando la calidad original.
mediante el cual podremos convertir nuestros vídeos para verlos en nuestro iPod, PSP, teléfono móvil, MP4 desde todos estos formatos de vídeo: avi, asf, mov, rm, rmvb, flv, mkv, mpg, 3gp, m4v, vob, YouTube videos.
Koyote Free Video Converter descargar aquí
es gratuito y puede convertir vídeos entre los siguientes formatos: AVI, MP4, iPod, PSP, 3GP, Zune, iPhone, FLV, MKV, WMV, ASF, MOV, QuickTime, MPEG, RM, VCD, VOB, AVCHD MTS, M2TS, etc
es un excelente convertidor de videos gratuito que te permite convertir vídeos a casi todos los formatos de vídeo y audio que existen de manera gratuita y simple.
Este convertidor de videos soporta los siguientes formatos de entrada:
Todos los archivos pueden convertirse a los mismos formatos que los soportados de entrada. Podemos utilizar SUPER para convertir videos a 3gp, a formato Pocket PC, convertir videos para iphone, videos para psp, zune, hdtv, vcd, svcd, dvd, avi, mov, asf, wmv, gif, swf, avs, entre muchos otros.
Ademas Super tiene otras características como:
Super funciona en todas las versiones de Windows
FFMPEG descargar WinFF
que es multiplataforma (Windows, Linux, MacOS X, Unix, etc.) pero tiene la desventaja de ser exclusivo para la línea de comandos, es decir que si lo vas a usar en Linux debes escribir en la terminal las instrucciones por medio de comandos, lo mismo pasa en Windows y MacOS, lo cual para los usuarios sin conocimientos en el uso de la terminal resulta casi imposible de usar y es por eso que existen interfaces gráficas para facilitar el uso de FFMPEG
Convert Files es un nuevo servicio de conversión de archivos que va en la misma línea Media Convert y similares. Se trata de una opción más que tenemos los usuarios a la hora de elegir un servicio que nos permita introducir un archivo en un formato determinado para que nos lo convierta en otro archivo en el mismo o en otro formato dentro de la misma categoría.
Para ello, como es habitual, deberemos de subir o bien indicarle la url del archivo que deseamos convertir, indicando posteriormente el formato de archivo de salida y la dirección de correo electrónico, donde se nos enviará el enlace que nos permitirá la descarga del archivo resultante, una vez concluya el proceso de conversión.
ScreenCastle esta desarrollado en Java lo que significa que no tienes que descargar nada para empezar a grabar videos, unicamente tener instalado en tu computadora la maquina virtual de java (la mayoria ya la trae instalada).
Sus características son:
Si necesitan grabar un video tutorial y no tienen ningun programa instalado ScreenCastle es una buena alternativa y lo mejor es que es gratuita.
CamStudioCamStudio ademas te permite personalizar tus videos con notas de texto, ademas de que puedes integrarle un video de tu webcam, tambien incluye mejoras para el audio.
Otra característica de CamStudio es que te permite tener el control de todo el video, es decir puedes seleccionar cursores personalizados, puedes grabar toda la pantalla, o unicamente una región específica de la pantalla, puedes seleccionar la calidad del video.
Sin duda CamStudio es una excelente opción para grabar videos de todo lo que hagas en tu computadora.
es una aplicación gratuita creada por Citrix que te permite grabar videos de la pantalla de tu computadora y compartirlos con los demas sin problemas.
GoView te permite capturar la pantalla y audio de tu computadora en 3 simples pasos:
Para poder usar GoView tienes que registrarte de manera gratuita y una ves activada tu cuenta solo hay que descargar el programa en el link que te presenta y listo ya podrás empezar a grabar videos de tu pantalla.
GoView es ideal para grabar tutoriales, manuales, y demos para tus clientes.
GoView funciona en windows xp y wndows vista.Ampliar una foto interpolando la resolución en un programa de retoque suele traducirse en una foto “más grande” pero con peor calidad que la original, puesto que la información debe ocupar más píxeles.
SmillaEnlarger es una programa que nos permite, jugando con múltiples parámetros y de forma rápida, minimizar esta pérdida de calidad al ampliar una foto.
Esto lo consigue gracias al ajuste de varios parámetros como la rugosidad de los bordes, los degradados o el grano resultante.
 Una vez que lo ejecutamos, nos pide la contraseña/password de administrador.
Una vez que lo ejecutamos, nos pide la contraseña/password de administrador.

Instalarlo en Ubuntu es muy sencillo. Tenemos que instalar la aplicación desde el paquete deb correspondiente:
cpufire-applet_1.5-1_amd64.deb
Una vez instalado, hacemos click derecho sobre el panel deseado y Añadir al panel…. En la ventana que se abre elegimos CPUFireApplet.
Fuente: Ubuntu TipsSi otros usuarios pueden entrar en tu sistema (ya que eres bueno y lo compartes con mas gente o acaso es un equipo compartido de un cibercafe) pero te preocupa que puedan “romper” algo de tu entorno, lo ideal es utilizar una aplicación como LockDown Editor para establecer un perfil de restricciones como evitar que usen la linea de comandos, muevan los controles de los paneles o activen el bloqueo de pantalla del salvapantallas.
Lo instalas con:
sudo apt-get install pessulus
Lo ejecutas desde Sistema > Administracion > Editor de Restricciones
Fuente: LifeHacker y Ubuntu Life
En primer lugar, tendremos que arrancar en modo “single” nuestra distribución. Para ello cuando se presente GRUB editamos la entrada correspondiente a nuestra distribución con la tecla “e” y luego editamos la primera línea para que al final ponga “linux single“. Luego basta con pulsar la tecla “b” para iniciar la distribución con ese ligero cambio (que no se mantendrá para futuros inicios).
Con eso tendremos acesso a la consola, a partir de la cual iremos haciendo lo siguiente:
cd /etc
nano passwd
Y buscaremos la línea (probablemente arriba) que ponga algo como esto:
root:x:0:0:root:/root:/bin/bash
Tenemos que eliminar la “x” de esa línea de forma que quede así:
root::0:0:root:/root:/bin/bash
Y salvamos el fichero,
Ahora hacemos algo similar con el fichero /etc/shadow
nano shadowTendremos que editar la línea que comienza con “root” para que todo quede con 4 símbolos de dos puntos (”:”) a continuación. La línea debe quedar así:
root::::
Y salvamos el fichero
Ahora ya solo hace falta reiniciar el sistema como un usuario normal, y ya podremos establecer la nueva contraseña de superusuario con el siguiente comando:
su
passwd
¡Listo!
Fuente: Muy Linux
Hasta ahora, sólo se ha hablado de lo fácil que será pasar de un equipo con Vista al nuevo Windows 7. Cuando se referían al sistema XP, la respuesta era algo más complicada, ya que la migración resultaría mucho más compleja.
Ya que muchos de los usuarios de Windows, aún cuentan con su XP, pues Vista no ha tenido muy buena acogida, Microsoft ha publicado en su blog de Windows 7 el lanzamiento de una herramienta que solucionará este problema: el Windows Easy Transfer.
Este programa estará incluido en el DVD de instalación de Windows 7, y desde allí, el usuario podrá elegir todo lo que quiera transferir desde su antiguo XP al nuevo equipo con 7. También podrá grabar el backup en un disco. Así, cuando se instale Windows 7 el cliente podrá obtener todas las configuraciones anteriores.
Según ha explicado Microsoft, esta herramienta se encargará de realizar copias de documentos, configuraciones, fondos de pantalla, etc. Sin embargo, habrá que reinstalar todos los programas.
Enlace/web: Windows Easy Transfer.
Fuente: Ethek.
Fuente : Tecnobita y Web Adictos
Enlace/Web : EjectUSB

La principal virtud de uSBuntu Live Creator es la gran sencillez de su interfaz, que es bastante intuitiva y no se necesita ser un erudito en la materia para poder llevar a cabo todo el proceso. De hecho básicamente se trata de 5 puntos muy sencillos de realizar:
Este programa lo podemos descargar desde su sitio web oficial, aunque cabe mencionar que actualmente está en proceso de migración y en poco tiempo uSBuntu Live Creator pasará a llamarse Linux Live USB Creator (o simplemente LiLi); de hecho también cuenta ya con un sitio oficial aunque aún no hay descargas disponibles en dicho portal.
Enlace/web: sitio web oficial
Básicamente podemos usar este servicio ingresando la dirección de e-mail de la persona a quien queremos enviar el mensaje anónimo, una dirección de correo electrónico ficticia que fungirá como el supuesto remitente de nuestro mensaje, y obviamente el texto del mensaje que deseamos enviar. Tras cumplir estos pasos, solo debemos rellenar un pequeño captcha anti-spam y enviar el mensaje mediante el botón SEND!
Cabe destacar también que el servicio de Send Anonymous Mail tiene la particularidad de guardar la IP de cada usuario del servicio, esto a modo de protección en caso de que se presente algún problema por el uso que se le da a la herramienta por parte de los usuarios.
Enlace/Web : Send Anonymous Mail
Fuente: Marlex SystemsTV-FOX es una barra de herramienta que según su descripción te permite ver en Firefox la programación de 2.780 canales en vivo de todo el mundo. La barra muestra los canales agrupados por países o por categorías, y te indica mediante iconos cuáles canales están disponibles todo el día. Cuando escoges un canal, éste se inicia en una ventana emergente.
Enlace/web: TV-FOX
Fuente: Zona Firefox
El Registro de Windows es una de las partes más delicadas del sistema operativo creado por Microsoft, además de ser uno de los elementos fundamentales para el correcto funcionamiento del mismo. Por ello siempre es recomendable mantener limpio y depurado dicho registro toda vez que cada vez que instalamos un programa o realizamos alguna modificación al sistema, se modifica este registro y puede traer problemas para el funcionamiento.
Un programa que nos puede ser de mucha utilidad en estos caso es Argente Registry Cleaner, uno de los tantos programas efectivos que existen en la actualidad y que nos permite limpiar el Registro de Windows de forma fácil, sencilla, eficaz y con solo unos cuantos pasos (o clicks de nuestro ratón, mejor dicho).
Argente Registry Cleaner detecta y repara problemas con accesos directos, ActiveX, aplicaciones del sistema, el Definición de 'Cortafuegos' :
Cortafuegos (o firewall en inglés) es un tipo de programa que protege un PC o red privada de agentes externos. Es un tipo de aplicación que adquiere una gran importancia con el uso de conexiones permanente a Internet como ADSL, Cable, etc. Su funcionamiento se basa en analizar cada paquete de datos y si ese envío o recepción está autorizado.">cortafuegos de Windows, extensiones de archivos, fuentes, menú de Inicio, rutas de aplicaciones, servicios del sistema, etc., además de que antes de limpiar el registro también perite hacer copias de seguridad del mismo que son útiles en caso de que se presente un problema.
Enlace/web: Argente Registry Cleaner
Fuente: Internetizado
Si perdiste algún archivo, borraste alguna carpeta por accidente o simplemente se te averió el disco y perdiste imágenes o cosas de importancia, no te preocupes mas.
El uso de estos programas son muy sencillos, solo tienes que instalar el software en tu computadora, luego ejecutar el programa y comenzar el escaneo de archivos, recuerda que estos programas no son 100 % efectivos, ya que solo se puede recuperar el 60 % de los archivos borrados, pero si el archivo fue sobrescrito, lamentablemente no se podrá hacer nada mas.
Para descargar el pack, vete al final del post y realiza clic en el enlace

Muchas veces me he encontrado con accesos directos a programas a los que necesitaba ingresar al directorio donde se encuentran instalados y para ir debía primero fijarme en las propiedades del acceso directo y luego ver la ruta, a la cual ingresaba mediante el explorador de Windows, sí, un trabajo tedioso.
Hoy encuentro una entrada de registro que agrega la opción “Open file location” en el menú contextual, el cual nos manda directamente al directorio donde se encuentra el ejecutable (o el directorio en si mismo si se trata de un acceso directo a una carpeta).
En mi caso para dejarlo en español, antes de instalarlo cambié los valores de la siguiente línea, con un editor de texto:
[HKEY_CLASSES_ROOT\*\shell\File Location]
@="Open &File Location"Por
[HKEY_CLASSES_ROOT\*\shell\File Location]
@="Abrir directorio"El archivo ZIP que trae las llaves de registro también trae una clave para desinstalar la opción de menú contextual, que lo desinstala aún lo hayamos traducido.
Fuente: Lifehacker y Bitelia
Si no te gusta tener tu fondo de pantalla mucho tiempo entonces Wallpaper Shuffler es un programa para ti.
Enlace: Vistanita Wallpaper Shuffler
Fuente: Web AdictosMuchas veces nos gustaría dar a nuestras fotografías algún efecto que hemos visto en algún sitio, pero no tenemos los conocimiento suficientes de ningún software de retoque fotográfico para poder hacer esto. Gracias a Internet podemos evitar estar horas y horas aprendiendo a hacer algún efecto ya que la Web2.0 nos proporciona herramientas para hacer muchos de ellos de una forma realmente sencilla.
BigHugeLabs es un sitio que recopila diferentes aplicaciones que nos permite dar diferentes efectos de forma sencilla a nuestras fotos e imágenes. En la lista de aplicaciones web disponibles podemos encontrar algunas tan interesantes como Hockneyizer que nos permite generar un collage a partir de una única imagen y darle un efecto polaroid muy bonito. Otro de los efectos disponibles y que más fama tienen es el Warhol, ese efecto en que una misma toma aparece en varios colores diferentes en forma de mosaico.
Estos son sólo algunos de los ejemplos, pero en el sitio podemos encontrar una larga lista de efectos y seguro que encontramos alguno que nos guste. El resultado es bastante bueno (la imagen que acompaña estas líneas puede servir de ejemplo) y nos permite guardar la imagen resultando en nuestro equipo o publicarla directamente en nuestra cuenta de Flickr, entre otras opciones. Por supuesto su uso es totalmente gratuito.
Enlace/Web: BigHugeLabs
Fuente: BigHugeLabs
Nuestros amigos the Ethek han decidido lanzar una lluvia de drivers con el lanzamiento de Ethek Drivers, zona de descargas en la que, por ahora, encontrarás más de 2.000 drivers.
Estan preparando una mayor base de datos, pero nos dejan esto a modo de revisión para que en Septiembre nos encontremos decenas de miles de drivers… pero para eso aún faltan algunas semanas…
Sólo has de buscar un poco, poner el modelo de tu pantalla, de tu tarjeta de red 3com, de tu ordenador Dell XPS y encontrarás decenas de drivers que seguro casan con el que buscas… y, como dicen desde Ethek, esto es sólo el principio…
Fuente: Ethek
Enlace/Web: Ethek Drivers
Si manejas varias unidades lectoras de DVD/CD o tienes varias instalado en tu computadora o bien utilices unidades de DVD virtual, al momento de insertar un disco y abres mi PC te das cuenta que tienes que adivinar cuál de las unidades te indica que es la correcto, si es E, F, G, etc. Es un show si no se ejecuta la apertura automática, porque tienes que estar adivinando en que unidad lectora introdujiste el disco, muchos intentan cambiarle el nombre pero no se puede, es por default que vienen con su nombre asignado.
Driver Namer es un programa que se encarga de cambiar fácilmente el nombre a cualquier letra de las unidades lectoras que tienes instalado en tu computadora, esta aplicación se ha diseñado principalmente para trabajar con las unidades lectoras de DVD y otros tipos de unidades de almacenamiento. Lo más interesante es que es Portable no tienes que instalar nada en la PC.
Requisitos minimos para que funcione Driver Namer
* Tener Instalado Microsoft. NET Framework 2.0.
*Funciona en Windows XP, Vista
Driver Namer Cuando se ejecuta este programa muestra un pequeño formulario nos proporciona las letras de las unidades que tenemos instaladas en la computadora (aparecen hasta las que no están activas) seleccionas la letra de la unidad que deseas cambiar y en la parte de alado ay un rectángulo en donde pondrás el nombre que desees que lleve tu unidad, después presionas el botón SET para que se grabe el nombre y puedas visualizarlo en el explorador de Windows, en el caso que ya no desees tener personalizado tus unidades, puedes regresar a su nombre que trajo de fabrica, con solo seleccionar la unidad y presionar el botón RESET y listo.
Enlace: ghacks-Descargar Driver Namer
Fuente: Web Adictos
Printee es una extensión para Internet Explorer que te facilitará la vida a la hora de imprimir una página web. Con diversos controles para seleccionar qué texto de una web quieres imprimir y cómo quieres hacerlo, la página será procesada lista para guardar en PDF o imprimirla. Sinceramente, los resultados obtenidos son excelentes, y prácticamente solventa todos los problemas que, como yo, te habrás encontrado al imprimir una web.
Entre otras cosas, en el modo edición podemos eliminar elementos de una página, desactivar las imágenes, ampliar/reducir la fuente de un párrafo, etc. Lo mejor es que todo el proceso es visual y muy intuitivo, y podemos ir para atrás si nos hemos equivocado. Además, soporta la fuente EcoFont, especialmente diseñada para ahorrar tinta. ¿Cómo? Con una bizarrada: haciéndole agujeritos a cada letra.
Fuente Life Rocks 2.0 y Genbeta
Enlace/Web: Printee for IE

Cita :
“Las licencias que nosotros adquirimos son retroactivas en las versiones de Windows que instalamos, todavía tenemos que instalar Windows 98 y Windows xp en muchas máquinas, no soportan más”.
Pero la historia no termina ahí, finalmente la Ministra de Tecnologías de Información y Comunicaciones de Colombia, María del Rosario Guerra, confirmó en un reportaje que:
Cita :
“Ya iniciamos la instalación de Linux Ubuntu en computadores del proyecto Computadores para Educar”.
Y aparentemente esa decisión no tenía nada que ver con ninguna limitación de memoria, como explicó la ministra luego:
Cita :
“Microsoft nos cobraba 28 dólares por cada licencia de Windows que se instalaba en cada máquina que se envía a los colegios públicos”.
Fuente: Alex Fernando (Desde Colombia)
Enlace/web: Computadores para Educar del gobierno Colombiano


